Thao tác chụp ảnh màn hình (screenshot) trên Windows khá đơn giản, tuy nhiên hiện vẫn còn khá nhiều người chưa biết cách thực hiện.
Ngoài việc sử dụng các phím chụp màn hình chuyên dụng, trên Windows 10 bạn có thể xài công cụ Snipping Tool để chụp màn hình với các vùng chọn tùy ý. Công cụ này có khá nhiều tùy chọn như chụp ảnh màn hình tạm thời, lưu ảnh chụp thành file, chụp toàn màn hình, hay chỉ chụp cửa sổ hiện hành...
Cách 1: Sử dụng nút PrintScreen (PrtScr)
Đây là cách chụp màn hình cơ bản nhất. Thao tác nhấn nút PrtScr sẽ chụp ảnh toàn bộ màn hình của bạn. Ảnh chụp sau đó sẽ được lưu trong bộ nhớ tạm (clipboard) của Windows 10 cho đến khi bạn chụp một ảnh khác. Để sử dụng ảnh từ clipboard, bạn chỉ việc nhấn phải chuột trên trình soạn thảo và chọn Paste hoặc nhấn tổ hợp phím Ctrl + V.
Phương pháp này hữu dụng khi bạn chỉ muốn chụp màn hình và sử dụng ngay trên các trình soạn thảo như Word, Outlook… và không có ý định lưu nó thành file.
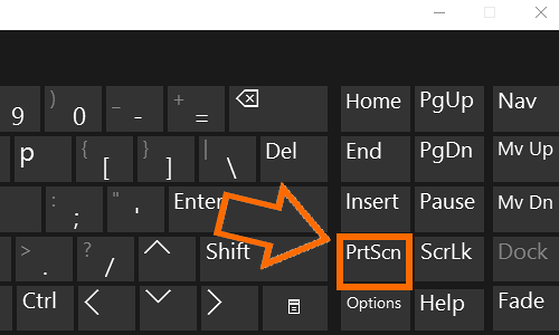
Khác biệt duy nhất giữa việc sử dụng tổ hợp Windows + PrtScr so với việc chỉ sử dụng phím PrtScr là nó sẽ lưu ảnh chụp vào thư mục mặc định của Windows 10 trong thư mục Screenshots bên trong Pictures tại đường dẫn C:\Users\<tên_người_dùng>\Pictures\Screenshots. Cách này hữu ích khi bạn muốn chụp liên tiếp nhiều ảnh và lưu chúng lại để sử dụng sau.
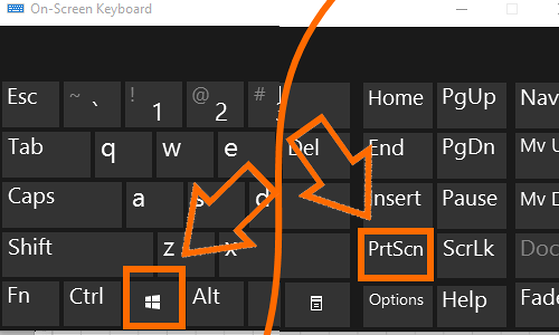
Cách này hoàn toàn khác với hai cách trên vì nó chỉ chụp ảnh cửa sổ đang được kích hoạt. Ví du, nếu bạn đang mở Chrome trên màn hình, tổ hợp này chỉ chụp ảnh của cửa sổ Chrome. Toàn bộ màn hình sẽ không được chụp.
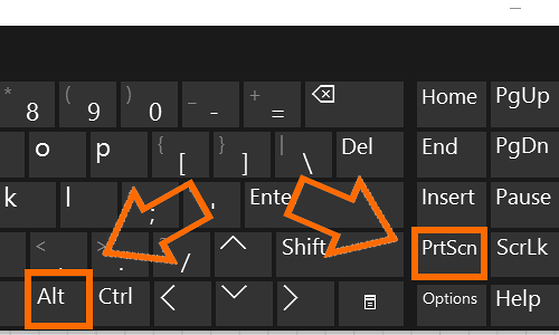
Snipping Tool là công cụ có sẵn trên Windows 10, cho phép người dùng chụp toàn màn hình hoặc chỉ chụp một khu vực cụ thể trên màn hình. Bạn có thể mở Snipping Tool từ danh sách các ứng dụng trên Windows 10 hoặc gõ từ khóa Snipping Tool vào ô tìm kiếm và nhấn Enter.
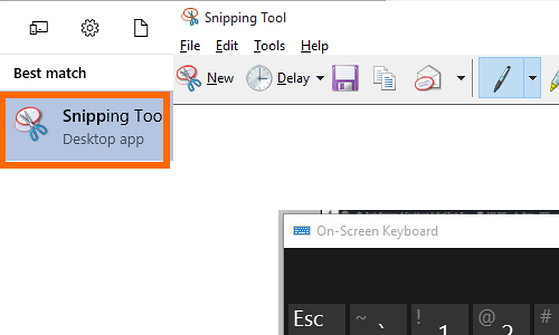
Windows + H là tổ hợp phím bí mật trên Windows. Khi nhấn tổ hợp phím này, Windows sẽ chụp ảnh toàn màn hình và sau đó tự động kích hoạt chức năng Sharing to App (Chia sẻ qua ứng dụng). Khi đó, các ứng dụng có khả năng chia sẻ sẽ được mở. Bằng cách này, bạn có thể nhanh chóng chia sẻ ảnh chụp màn hình với bạn bè, đồng nghiệp thông qua email hay mạng xã hội.
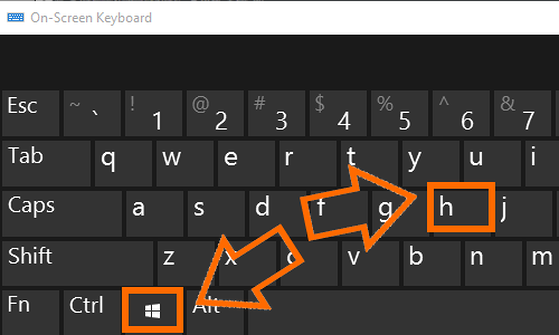





Đăng nhận xét
» Hướng Dẫn Chèn Liên Kết: <a href="Link" rel="nofollow">Tên</a>
» Tích vào ô Thông báo cho tôi (Notify me) để nhận thông báo phản hồi của Admin
» Không chửi tục, nói bậy, quảng cáo thông qua khung Comment.
» Bình luận của bạn sẽ được gửi đến Admin để kiểm duyệt.